When a motorist spots a speed camera, they’re likely to slow down, so
there’s an argument that cameras obscured by foliage or hidden behind
signs don’t actually make our roads safer by making us drive more
carefully, but are there purely to score fines and generate revenue.
TomTom’s Android app alerts you to the position of fixed and mobile
cameras on the roads ahead to help you avoid speeding fines. It also
provides you withother helpful information, such as the local speed
limit, and can monitor how fast you’re travelling. The app is available
to download for free, with a three-month trial. To continue using the
app after the trial period is up, you’ll need to purchase a subscription
at £1.99 per month or £15.49 per year.
Follow the steps below:
1. TomTom Speed Cameras is very easy to use. You’ll need to make sure both the mobile data (cellular) connection and GPS are on, otherwise it can’t function properly. To do this, pull down the top bar or access Phone Settings. Start the app to get your current position and plot it on a map. 1

2. As you drive around, the map updates and displays the name of the road you’re on. 1 It also shows the speed limit for that area and how fast you’re travelling. 2 This isn't a completely accurate speed reading and we've found it can be out by quite a few MPH, but it’s a useful guide.

3. The app warns you when you approach a camera, but if you find one (fixed or mobile) that doesn’t appear on the map, you can alert TomTom to its existence by tapping the Report Camera button at the top of the app. The report will take a few seconds to be sent, and you can cancel it 1 if you need to.

4. Speed cameras appear on the map as icons. 1 If you enter an average speed zone (an area where multiple cameras measure the average speed at which you’re travelling) a banner telling you the speed and distance will appear at the bottom of the app. 2
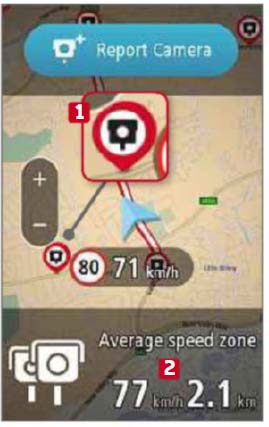
5. The road name and speed limit indicators that appear on screen can get in the way, especially if you have a smartphone with a small display and are zoomed in on the map. Tapping the screen hides these, giving you a cleaner view of the roads and cameras.
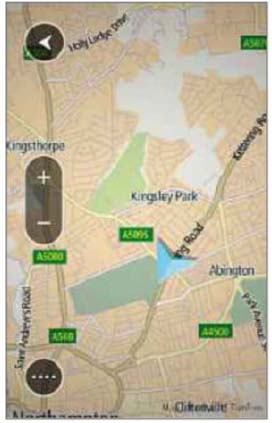
6. Tap the circle with four dots to open the menu screen. From here, you can access the settings and configure the app to suit your needs. 1 You can also check on the state of your free trial or subscription. 2 The map continues to display and update in the background. 3
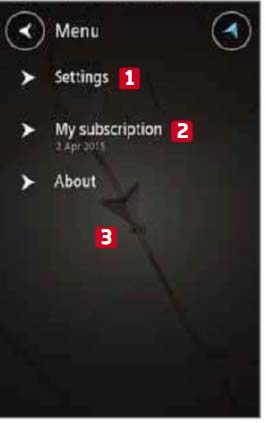
7. The Settings screen lets you choose whether or not you want a warning to sound when you get in
range of a camera. 1 You can also opt to show traffic on the map. 2 The warning time can be adjusted 3 and you can change the distance measurements 4 – automatic, kilometres or miles.
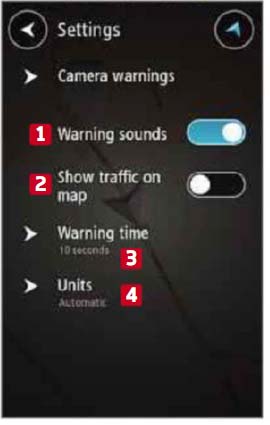
8. Use the threemonth trial to decide whether you like the app. The My Subscription screen shows how long you currently have remaining 1 and will give you the opportunity to extend your subscription. 2 One month costs £1.99, while a full year will set you back £15.49, which represents a saving of £8.39.
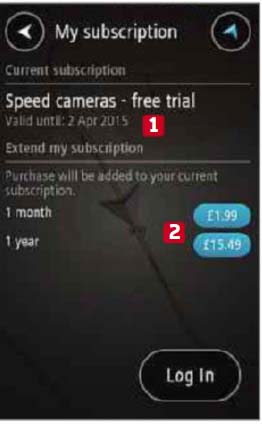

Post a Comment