You can control the movement of the cursor across your screen using your
keyboard. Th is is handy if your mouse or keypad has developed a fault
or stopped working. This setting is turned off by default. To turn it on
and customize it, click the Start button, type mouse in the search box
and then click ‘Change how your mouse works’ (in Windows 8, type mouse
in the Modern tile interface and then click ‘Change how your mouse
works’).
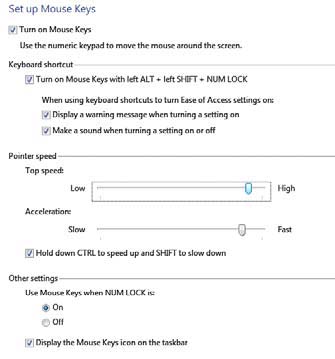
Next, tick ‘Turn on Mouse Keys’ and click ‘Set up Mouse Keys’. Drag the
Pointer speed sliders to High and Fast. Tick the box below Pointer
speed, then click Apply, OK and OK again at the bottom of the screen.
You can use the group of numeric keys on the right of your keyboard to
move your cursor across the screen (for laptops without a dedicated
numeric pad the ‘fn’ or Num Lock key will usually enable number mode for
certain keys). On the numeric pad, each key represents a direction
(corresponding to its position in the grid).
For example, press 8 to move your cursor up, press 2 to move down and press 3 to move toward the bottom-right corner. Press Ctrl+the numeric key to move the cursor faster in that direction. Press 5 to select something and doublepress 5 quickly to open something (the equivalent of double-clicking with your mouse).
For example, press 8 to move your cursor up, press 2 to move down and press 3 to move toward the bottom-right corner. Press Ctrl+the numeric key to move the cursor faster in that direction. Press 5 to select something and doublepress 5 quickly to open something (the equivalent of double-clicking with your mouse).

Post a Comment